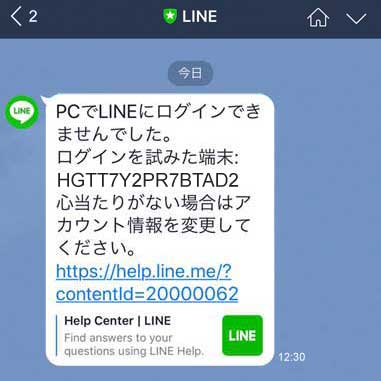LINEに、以下のような不正ログインに関するメッセージが届いたら不安になりますね。
これは誰かがあなたのLINEに不正ログインしようしたことを知らせるメッセージですが、この時点ではまだLINEは乗っ取られていません。
とはいえLINEの乗っ取り被害を防ぐためにも対策をしたいところですね。
ここではLINEの乗っ取り被害の対策として、
- パソコンからログインできないように「ログイン許可」をオフにする
- LINEのアカウント情報(メールアドレス、パスワード)を変更する
をご紹介します。
不正ログインを試みた端末ではHGTT7Y2PR7BTAD2以外にも多数報告されている
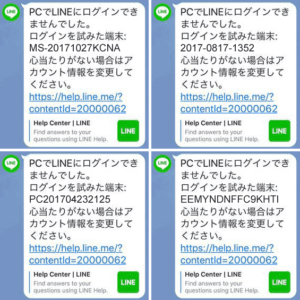
不正ログインを試みた端末は他にも、以下のような端末が報告されています。
- 2014-0307-2225
- 2016-0726-1421
- 2016-0914-0123
- 2016-0925-1656
- 2017-0817-1330
- 2017-0817-1352
- 2017-0817-1352
- 2017-0508-1601
- EEMYNDNFFC9KHTI
- HGTT7Y2PR7BTAD2
- MS-20171027KCNA
- PC201704232125
- PC201705181443
- PC201706021334
- WIN-3B0C0STPC5P
自分でPCにログインした覚えがないなら、「ログイン許可をオフ」や「アカウント情報変更」をしましょう。
パソコンからログインできないように「ログイン許可」を無効にする
スポンサーリンク
LINEの設定の中に「ログイン許可」という設定があります。
ログイン許可がオンになっていると、スマホだけでなくタブレットやパソコンからログインが可能になります。
今回の「PCでLINEにログインできませんでした。」というメッセージが頻繁に届くのは、誰かがパソコンからログインしようとしたので、この「ログイン許可」をオフにするだけで(一応)解決できます。
以下、「ログイン許可」をオフにする方法を画像でご紹介します。
①右下の友だちアイコンをタッチし、次に左上の歯車のアイコンをタッチする
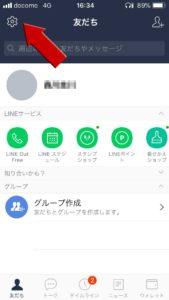
②設定画面の中から「アカウント」を選ぶ
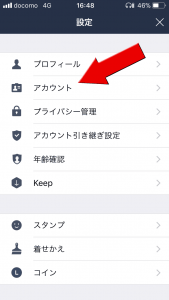
③「ログイン許可」を無効(グレー)にする
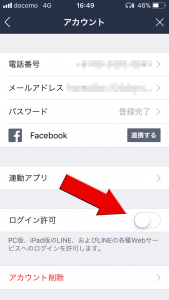
ログイン許可の項目をオフ(グレー)にしましょう。上の画像は無効の状態です。
グリーンの場合はオンの状態なので、必ずオフにしましょう。
これでパソコンからの不正ログインができなくなりました。
LINEのアカウント情報(メールアドレス、パスワード)を変更する
もしも不正ログインの通知が何度も届いている場合、すでにLINEのアカウント情報(メールアドレスやパスワード)が知られてる可能性があります。
ただし不正ログインが実際に成功していないので、メールアドレスは合っているが、パスワードが間違っていてログインできていないと考えられます。
なので、メールアドレス変更、パスワード変更をしておくと効果的です。
メールアドレスとパスワード変更は以下の通りです。
①右下の友だちアイコンをタッチし、次に左上の歯車のアイコンをタッチする
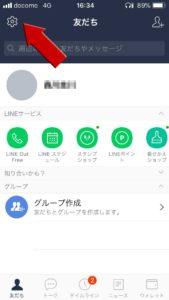
②設定画面の中から「アカウント」を選ぶ
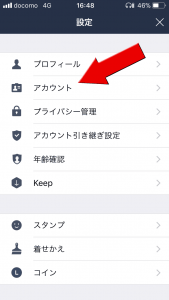
③メールアドレス、パスワードをそれぞれ変更する
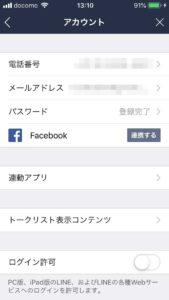
メールアドレス、パスワードの変更方法は以上です。