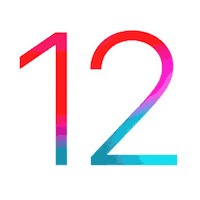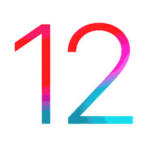
2018年9月に公開されたiOS12は全体的に動作が軽量化されていますが、前バージョンのiOS11から追加された各設定により思いがけずモバイルデータ通信量が消費される場合があります。アプリのバックグラウンド更新やiCloudや写真、ビデオ、ミュージックのモバイルデータ通信(パケット通信)の項目を確認しましょう。
アプリのバックグラウンド更新や写真やビデオの同期、iCloudの同期でモバイルデータ通信をオンにしておくと、どんどんデータ通信(4GやLTEなどのWifiでないパケット通信)を利用されてしまいます。
モバイルデータ通信量を節約するには、
- 写真やビデオ、ミュージックなどのモバイルデータ通信設定をオフにする
- アプリのバックグラウンド更新をオフにする
ことで可能です。
これらのモバイルデータ通信の設定をオフにしておかないと知らぬ間にデータ通信が増えてしまって、すぐにデータ利用制限が掛かってしまったり、月初なのにもう月間のデータ利用量を使い果たしてしまったなどの状況になってしまいます。
iOS12を使っているけどデータ通信量が増えたように感じたら、モバイルデータ通信の設定がどうなっているか確認しましょう。
スポンサーリンク
写真やビデオ、ミュージックなど特定のモバイルデータ通信設定をオフにする方法
写真について、iCloudフォトライブラリに同期する設定なら、確認しましょう。
①設定から写真を開きます
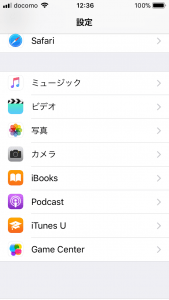
②写真を開いたら、モバイルデータ通信の項目を選択します
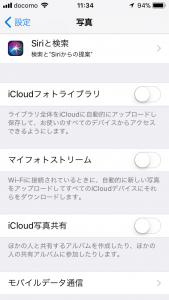
③その中のモバイルデータ通信を開きます
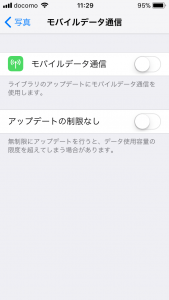
「モバイルデータ通信」、「アップデートの制限なし」をそれぞれオフにしましょう。画像はオフの状態です。特にアップデート制限がオンになっていると写真が無制限にアップされてデータ通信が大量に消費される恐れがあるので注意しましょう。
写真の設定はこれで終了です。
④ビデオの設定も確認しましょう
続いてビデオの設定も確認しましょう。ビデオの項目は設定の写真と同じ場所にあります。
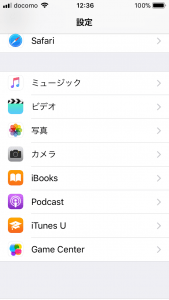
⑤ビデオの設定を開いたところ
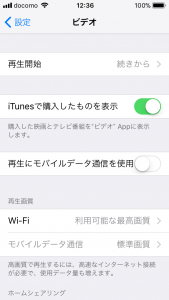
ビデオを開いたところに「再生にモバイルデータ通信を使用」という項目があるので、オンになっていないか確認しましょう。ビデオの設定はこれで終了です。
⑥ミュージックの設定を確認しましょう
写真やビデオ同様に、ミュージックにもモバイルデータ通信の設定があります。ミュージックの設定を確認しましょう。設定の中の、ビデオや写真と同じ場所にあります。
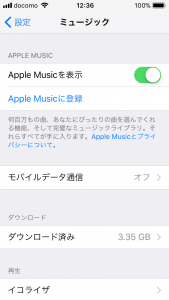
こちらもオンになっていないか確認しましょう。
ほか、iBooksやPodcastにも同様の設定があるので確認してみてください。
アプリのバックグラウンド更新がオンになっていないか確認
アプリのバックグラウンド更新がモバイルデータ通信で有効になっていないかも確認しておきましょう。
「設定」の中から「一般」を選ぶ
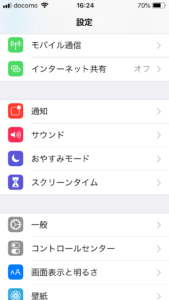
「一般」の中から「アプリのバックグラウンド更新」を選択
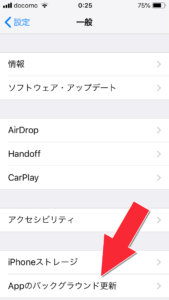
「アプリのバックグラウンド更新」がオンになっていないか確認する
画面のように「アプリのバックグラウンド更新」がオンになっていないか確認します。オンになっているとモバイルデータ通信を使ってバックグラウンド更新をされてしまいます。この設定をWi-Fiのみ変更しましょう。
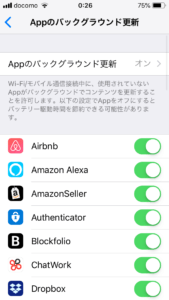
「アプリのバックグラウンド更新」をWi-Fiのみに変更する
オンの部分を選択すると、バックグラウンド更新の設定が可能です。この設定を「Wi-Fi」のみに変更しましょう。
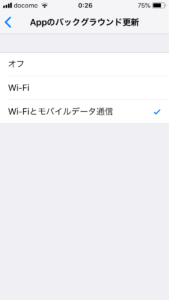
Wi-Fiの項目を選ぶと右にチェックマークがつきます。
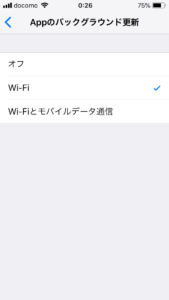
「アプリのバックグラウンド更新」がWi-Fiと表示されればOK
以下の画像のようにアプリのバックグラウンド更新の右にWi-Fiと表示されればOKです。アプリのバックグラウンド更新がWi-Fi時のみ有効になり、モバイルデータ通信を使って更新されないようになります。
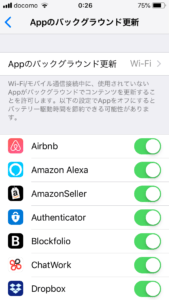
アプリのバックグラウンド更新の設定は以上です。
そもそも自分のiPhoneがiOS12かどうか確認するには
①まずは設定を開きましょう
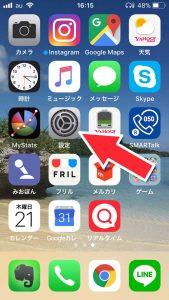
②「設定」の中から「一般」を選びます
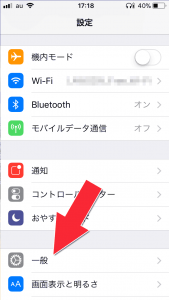
③「一般」の中から「情報」を選びましょう
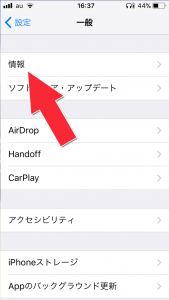
④「情報」の画面の「バージョン」を確認します
画面のバージョン欄がiOSのバージョンを表しています。この画面ではiOSのバージョンが12.0ということです。
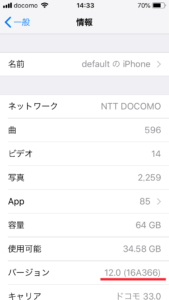
iOSのバージョン確認の仕方は以上です。